Aktuálně na blogu
Nejčtenější na blogu
Reklama
Bootovací USB: Instalace Windows 10, Windows 8 nebo Windows 7
Pokud často instalujeme operační systémy Windows 7, Windows 8/8.1 či Windows 10 a stále používáme jako instalační médium originální DVD disky, pak je určitě nejvyšší čas přejít na pohodlnější, rychlejší a mnohem praktičtější variantu a vytvořit si bootovací USB disk s instalací Windows. Stačí mít usb flash disk za pár korun, původní instalační DVD a následující jednoduchý návod nám ukáže, jak jednoduše na to.
UPDATE: Tento článek vznikl původně pro Windows 7/8.1, ale postup zde uvedený funguje i pro Windows 10!
Instalace jakéhokoliv systému z USB flash disku namísto z DVD má hned několik výhod, mezi které patří:
 Prvním kritickým bodem je výběr správného disku. Seznam disků v počítači zobrazíme příkazem
Prvním kritickým bodem je výběr správného disku. Seznam disků v počítači zobrazíme příkazem
 Nejjednodušší orientace je pomocí kapacity disku a zároveň můžeme poznat naposledy připojený USB disk tak, že je uveden na posledním místě. Můj 8GB flash disk je tedy evidentně Disk 6.
Disk vybereme příkazem
kde místo X dosadíme číslo našeho USB disku!
Následuje série příkazů, která z disku odebere aktuální formátování (clean), vytvoří primární oddíl, který nastaví jako aktivní a ve finále naformátuje oddíl systémem souborů NTFS.
Tím úloha DISKPART končí, opustíme jej příkazem
Nejjednodušší orientace je pomocí kapacity disku a zároveň můžeme poznat naposledy připojený USB disk tak, že je uveden na posledním místě. Můj 8GB flash disk je tedy evidentně Disk 6.
Disk vybereme příkazem
kde místo X dosadíme číslo našeho USB disku!
Následuje série příkazů, která z disku odebere aktuální formátování (clean), vytvoří primární oddíl, který nastaví jako aktivní a ve finále naformátuje oddíl systémem souborů NTFS.
Tím úloha DISKPART končí, opustíme jej příkazem
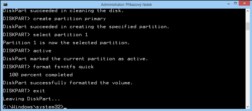 Výstup by měl být následující:
V případě problémů s přístupem můžeme zkusit spustit utilitu bootsect navíc s parametrem /force.
Kopírujeme všechny (*.*) soubory z disku E:\ na disk M:\ s těmito parametry:
Výstup by měl být následující:
V případě problémů s přístupem můžeme zkusit spustit utilitu bootsect navíc s parametrem /force.
Kopírujeme všechny (*.*) soubory z disku E:\ na disk M:\ s těmito parametry:
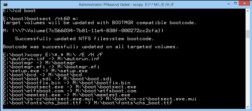 Proces kopírování může být relativně dlouhý, protože kopírujeme velké množství souborů (tisíce) a i samotný objem dat je cca 4GB, což není málo. Rychlost kopírování je závislá především na použitém USB flash disku.
Po zkopírování dat je USB disk připraven k použití.
Nezapomeňte, že pro použití bootovacího USB disku je nutné na cílovém počítači mít nejen podporu bootovaní přes USB (má drtivá dnešních počítačů), ale také bootovaní z USB povolit (zvolit).
2) DISKPART:
3) Dále příkazový řádek (E: zdroj, M: cíl)
Proces kopírování může být relativně dlouhý, protože kopírujeme velké množství souborů (tisíce) a i samotný objem dat je cca 4GB, což není málo. Rychlost kopírování je závislá především na použitém USB flash disku.
Po zkopírování dat je USB disk připraven k použití.
Nezapomeňte, že pro použití bootovacího USB disku je nutné na cílovém počítači mít nejen podporu bootovaní přes USB (má drtivá dnešních počítačů), ale také bootovaní z USB povolit (zvolit).
2) DISKPART:
3) Dále příkazový řádek (E: zdroj, M: cíl)
- USB port má dnes každý počítač, DVD mechaniku nikoliv. Instalovat tak můžete na jakýkoliv stroj.
- Přenosová rychlost USB flashdisků je mnohem větší, než u DVD. Instalace je tak mnohem rychlejší.
- To nejdůležitější: USB flash disk se nikdy nepoškrábe a je mnohem spolehlivější než DVD.
Reklama
Co budeme potřebovat
K vytvoření bootovacího USB flash disku dle tohoto návodu budeme potřebovat PC s již nainstalovaným a funkčním Windows, instalační DVD disk Windows 7 či Windows 8 (8.1 nebo 8.1 Update 1) a samozřejmě USB flash disk. Doporučuji kapacitu minimálně 8GB.Jaké parametry flash disku?
Jelikož při instalaci systému dochází z instalačního média pouze ke čtení dat, není nutné brát příliš ohled na parametr rychlosti zápisu. Mnohem důležitější je to, jak rychle data dokáže flash disk číst. Pokud bude podporovat USB 3.0, neuděláme chybu. Dnešní flashky podporují čtení až 90 MB/sekundu!Vytvoření bootovacího USB flash disku s instalací Windows 7/8/8.1
Postup vytvoření disku sestává ze tří kroků- vytvoření aktivního oddílu a jeho formátování,
- zkopírování bootovacího sektoru pomocí utility bootsect,
- zkopírování všech souborů z instalačního média na USB flash disk.
Příprava USB flash-disku
K přípravě bootovacího USB disku využijeme příkazovou řádku a utility DISKPART. DISKPART slouží k práci s oddíly disku a používá se obecně nejen na USB disky.Upozornění: při práci s utilitou DISKPART dbejte zvýšené opatrnosti, především v prvním kroku při výběru disku, se kterým budeme pracovat. Budeme totiž provádět operace, při kterých dojde ke ztrátě všech dat na disku a bylo by asi velmi nepříjemné, kdyby se nejednalo o právě připojený USB flash disk.
Spustíme si tedy příkazový řádek jako správce a ihned po jeho otevření spustíme utilitu DISKPART.
Tip: můžete si přečíst: Jak spustit příkazový řádek cmd.exe (jako správce)
 Prvním kritickým bodem je výběr správného disku. Seznam disků v počítači zobrazíme příkazem
Prvním kritickým bodem je výběr správného disku. Seznam disků v počítači zobrazíme příkazem
list disk
 Nejjednodušší orientace je pomocí kapacity disku a zároveň můžeme poznat naposledy připojený USB disk tak, že je uveden na posledním místě. Můj 8GB flash disk je tedy evidentně Disk 6.
Disk vybereme příkazem
Nejjednodušší orientace je pomocí kapacity disku a zároveň můžeme poznat naposledy připojený USB disk tak, že je uveden na posledním místě. Můj 8GB flash disk je tedy evidentně Disk 6.
Disk vybereme příkazem
select disk X Disk X is now the selected disk.
clean DiskPart succeeded in cleaning the disk. create partition primary DiskPart succeeded in creating the specified partition. select partition 1 Partition 1 is now the selected partition. active DiskPart marked the current partition as active. format fs=ntfs quick 100 percent completed DiskPart successfully formatted the volume.
exit
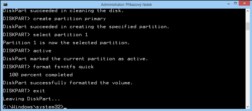
Zkopírování bootovacího sektoru
Nacházíme se zpět v příkazovém řádku a nyní budeme potřebovat instalační disk systému, jehož klon si chceme vytvořit. Vložíme tedy instalační DVD disk do mechaniky a zjistíme, jaké písmeno má tato mechanika přiřazeno v systému. V mém případě se jedná o disk s písmenem E:. Zároveň si poznamenáme písmeno USB flash disku, které bylo automaticky přiděleno po jeho naformátování. V mém případe se jedná o disk M: Pomocí série příkazů vybereme konkrétní disk a přesuneme se do adresáře boot, ve kterém spustíme utilitu bootsect s patřičnými parametry (z DVD disku E: kopírujeme na USB flash disk M:).E: cd boot\ bootsect /nt60 M:
Target volumes will be updated with BOOTMGR compatible bootcode.
M: (?\Volume{7c566034-7b81-11e4-838f-000272cc2cfa})
Successfully updated NTFS filesystem bootcode.
Bootcode was successfully updated on all targeted volumes.
Kopírování souborů z DVD
V tuto chvíli máme připraveno vše potřebné pro bootovaní z daného USB disku a zbývá už jen nakopírovat na něj všechny soubory instalačního DVD. To provedeme nejjednodušeji pomocí příkazu xcopy:xcopy E:\*.* M:\ /E /H /F
- H – kopíruj včetně skrytých souborů
- F – zobrazuj plnou cestu při kopírování souborů
- E – Kopíruj všechny adresáře i ty, které jsou prázdné
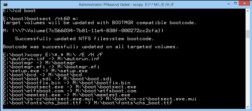 Proces kopírování může být relativně dlouhý, protože kopírujeme velké množství souborů (tisíce) a i samotný objem dat je cca 4GB, což není málo. Rychlost kopírování je závislá především na použitém USB flash disku.
Po zkopírování dat je USB disk připraven k použití.
Nezapomeňte, že pro použití bootovacího USB disku je nutné na cílovém počítači mít nejen podporu bootovaní přes USB (má drtivá dnešních počítačů), ale také bootovaní z USB povolit (zvolit).
Proces kopírování může být relativně dlouhý, protože kopírujeme velké množství souborů (tisíce) a i samotný objem dat je cca 4GB, což není málo. Rychlost kopírování je závislá především na použitém USB flash disku.
Po zkopírování dat je USB disk připraven k použití.
Nezapomeňte, že pro použití bootovacího USB disku je nutné na cílovém počítači mít nejen podporu bootovaní přes USB (má drtivá dnešních počítačů), ale také bootovaní z USB povolit (zvolit).
Kompletní seznam příkazů:
1) Příkazový řádek:diskpart
list disk select disk X clean create partition primary select partition 1 active format fs=ntfs quick exit
E: cd boot\ bootsect /nt60 M: xcopy E:\*.* M:\ /E /H /F
Seriál: Tvoříme a upravujeme instalační média Windows)
- Bootovací USB: Instalace Windows 10, Windows 8 nebo Windows 7
- Jak vytvořit bootovací USB/DVD s Windows 10/8/7 všechny edice (home/professional) x86 i x64
- Kde stáhnout ISO obraz Windows 10/8.1/7?
Související příspěvky
- Jak spustit příkazový řádek cmd.exe (jako správce)
- Jak vytvořit bootovací USB/DVD s Windows 10/8/7 všechny edice (home/professional) x86 i x64
- Kde stáhnout ISO obraz Windows 10/8.1/7?
Reklama



Chci 7 instalovat na ACER APIRE ONE který má rozbitý monitor.Používám externí,
ale při instalaci se (asi) zapne ten rozbitý a bude vymalováno. Jde z toho nějak vybruslit?
Díky.
Chci optat jen jak vytvořím Iso soubor z Win 10
Kupoval sem si originální systémy na dvd a pro jistotu jsem si ho stáhnul do počítače ale bohužel to není formát iso takže ho nemůžu naistalovat na dvd aby se automaticky spustilo.
E:
cd boot\
bootsect /nt60 M:
xcopy E:\*.* M:\ /E /H /F
Kdyz tam zadam E: napise to pristup odepren co s tim? :/