Aktuálně na blogu
Nejčtenější na blogu
Reklama
Jak vytvořit bootovací USB/DVD s Windows 10/8/7 všechny edice (home/professional) x86 i x64
Pokud často instalujeme systémy Windows 10, Windows 8/8.1, Windows 7 nebo dokonce Windows Vista, tak se hodí mít po ruce "super" instalační disk, který obsahuje všechny edice daného systému a dokonce i obě architektury (x86 a x64). Není nic jednoduššího, než si pak při instalaci požadovanou edici a architekturu zvolit. Jak si tedy snadno vytvořit univerzální DVD nebo ještě lépe univerzální bootovací USB disk?
Možná to víte, možná ne, ale instalační média se od sebe pro jednotlivé edice systému Windows nijak neliší (počínaje Windows Vista), pouze jsou určeny pro vybranou architekturu (x86/x64). Klasické instalační DVD obsahuje všechny dostupné edice systému a rozlišení té konkrétní, kterou bude disk skutečně instalovat, se provádí pomocí jednoduchého konfiguračního souboru. Jediné, u čeho to tedy neplatí, je rozlišení architektury, takže pro x86 (32bit) a x64 (64bit) se vytváří odlišná média.
Jedná se o jednoduchý textový konfigurační soubor, který pro edici Windows 7 Professional vypadá následovně:
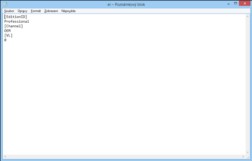 Je jasné, že upravit již hotové DVD není možné, stejně tak neupravíme již vytvořený ISO soubor. Jednodušší je to u bootovacího USB disku, který je samozřejmě zapisovatelný, tam uvedený soubor stačí jednoduše smazat. Pro úpravy DVD či ISO souboru musíme použít některý z nástrojů, který nám to umožní (viz níže).
Pokud tedy soubor smažeme a spustíme instalaci systému Windows z takto upraveného média, nabídne se záhy po startu dialog, ve kterém máme možnost vybrat požadovanou edici k instalaci. Zahájení instalace Windows 7 (x86) vypadá pak následovně:
Je jasné, že upravit již hotové DVD není možné, stejně tak neupravíme již vytvořený ISO soubor. Jednodušší je to u bootovacího USB disku, který je samozřejmě zapisovatelný, tam uvedený soubor stačí jednoduše smazat. Pro úpravy DVD či ISO souboru musíme použít některý z nástrojů, který nám to umožní (viz níže).
Pokud tedy soubor smažeme a spustíme instalaci systému Windows z takto upraveného média, nabídne se záhy po startu dialog, ve kterém máme možnost vybrat požadovanou edici k instalaci. Zahájení instalace Windows 7 (x86) vypadá pak následovně:
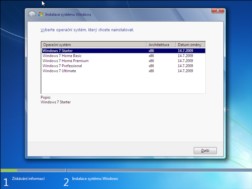 Uvedený postup platí i pro všechny novější systémy, včetně Windows 10. Jak vidíme, pro Windows 7 jsou k dispozici všechny možné edice, tedy Starter, Home Basic, Home Premium, Professional i Ultimate.
Uvedený soubor si můžete rovnou stáhnout: ei.cfg.
V tomto případě průvodce instalací nepožaduje při zahájení zadání produktového klíče a ani nezvolí edici dle produktového klíče uloženého v systému BIOS. Při zahájení jen nabídne dialog pro výběr požadované edice a klíč budeme nuceni zadat až v okamžiku aktivace, resp. na konci instalace, ale tento krok na konci instalace lze přeskočit. Takto nainstalovaný systém můžeme dokonce testovat bez platného produktového klíče a to až do doby, než jsme vyzváni k aktivaci (30 dní).
Uvedený postup platí i pro všechny novější systémy, včetně Windows 10. Jak vidíme, pro Windows 7 jsou k dispozici všechny možné edice, tedy Starter, Home Basic, Home Premium, Professional i Ultimate.
Uvedený soubor si můžete rovnou stáhnout: ei.cfg.
V tomto případě průvodce instalací nepožaduje při zahájení zadání produktového klíče a ani nezvolí edici dle produktového klíče uloženého v systému BIOS. Při zahájení jen nabídne dialog pro výběr požadované edice a klíč budeme nuceni zadat až v okamžiku aktivace, resp. na konci instalace, ale tento krok na konci instalace lze přeskočit. Takto nainstalovaný systém můžeme dokonce testovat bez platného produktového klíče a to až do doby, než jsme vyzváni k aktivaci (30 dní).
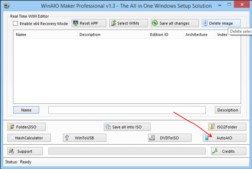 AutoAIO (Auto ALL-IN-ONE) je jednoduchý průvodce, resp. dialog, který v jednom kroku zajistí vše potřebné a navíc k tomu vyžaduje pouze tři vstupní parametry:
AutoAIO (Auto ALL-IN-ONE) je jednoduchý průvodce, resp. dialog, který v jednom kroku zajistí vše potřebné a navíc k tomu vyžaduje pouze tři vstupní parametry:
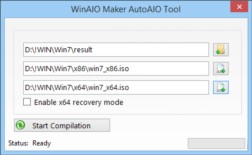 Pokud spustíme kompilaci stiskem tlačítka Start compilation, spustí se proces, při kterém dojde k rozbalení ISO obrazů do zvolené pracovní složky, následně k jejich úpravě a sloučení do jediného výstupního ISO obrazu s názvem:
Tento obraz můžeme vypálit na DVD, použít ve virtualizovaném prostředí (pro vyzkoušení) či si můžeme ISO obraz připojit jako jednotku a následně si vytvořit například bootovací USB disk s instalací Windows. Opravdu není nic jednoduššího.
Zahájíme-li instalaci z takto vytvořeného instalačního média, budeme mít k dispozici veškeré možné edice systému a to včetně výběru požadované architektury. Všimněme si, že na obrázku jsou položky s různým datem změny, což je z toho důvodu, že u tohoto konkrétního all-in-one se jedná o mix Windows 7 x86 bez SP (starší) a Windows 7 x64 SP1 (novější).
Pokud spustíme kompilaci stiskem tlačítka Start compilation, spustí se proces, při kterém dojde k rozbalení ISO obrazů do zvolené pracovní složky, následně k jejich úpravě a sloučení do jediného výstupního ISO obrazu s názvem:
Tento obraz můžeme vypálit na DVD, použít ve virtualizovaném prostředí (pro vyzkoušení) či si můžeme ISO obraz připojit jako jednotku a následně si vytvořit například bootovací USB disk s instalací Windows. Opravdu není nic jednoduššího.
Zahájíme-li instalaci z takto vytvořeného instalačního média, budeme mít k dispozici veškeré možné edice systému a to včetně výběru požadované architektury. Všimněme si, že na obrázku jsou položky s různým datem změny, což je z toho důvodu, že u tohoto konkrétního all-in-one se jedná o mix Windows 7 x86 bez SP (starší) a Windows 7 x64 SP1 (novější).
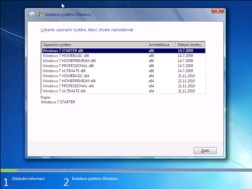
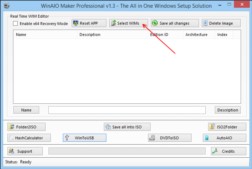 Následně nalistujeme soubor install.wim, který se nachází v cestě:
Následně nalistujeme soubor install.wim, který se nachází v cestě:
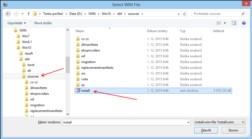 Pokud chceme více architektur v jednom instalačním médiu, opakujeme tuto akci pro každou architekturu zvlášť. Seznam WIM editoru se bude postupně plnit a my s tímto seznamem můžeme dál pracovat, resp. můžeme odstranit vybrané obrazy (tlačítko Delete Image) nebo obrazy přejmenovat (tlačítka Name a Description). Pokud máme seznam kompletní, můžeme uložit provedené změny stiskem tlačítka Save all changes.
Pokud chceme více architektur v jednom instalačním médiu, opakujeme tuto akci pro každou architekturu zvlášť. Seznam WIM editoru se bude postupně plnit a my s tímto seznamem můžeme dál pracovat, resp. můžeme odstranit vybrané obrazy (tlačítko Delete Image) nebo obrazy přejmenovat (tlačítka Name a Description). Pokud máme seznam kompletní, můžeme uložit provedené změny stiskem tlačítka Save all changes.
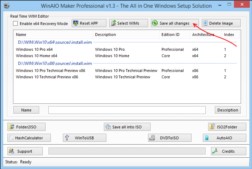 Po dokončení úprav se WinAIO zeptá, zda má odstranit konfigurační soubory, aby se výsledné instalační médium chovalo jako all-in-one, tedy obsahovalo všechny edice systému. Tento dotaz samozřejmě potvrdíme kladně stiskem tlačítka Ano.
Po dokončení úprav se WinAIO zeptá, zda má odstranit konfigurační soubory, aby se výsledné instalační médium chovalo jako all-in-one, tedy obsahovalo všechny edice systému. Tento dotaz samozřejmě potvrdíme kladně stiskem tlačítka Ano.
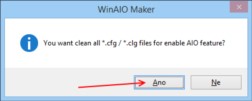 Následně nás potěší oznámení o úspěšném provedení všech operací.
Následně nás potěší oznámení o úspěšném provedení všech operací.
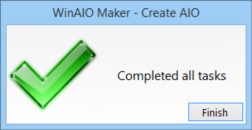 Provedené změny se uloží do prvního WIM souboru v pořadí a při pohledu na změny ve WIM editoru bude hned patrné, že všechny položky jsou sloučeny právně do něj. Zbývá už jen uložit vše do nového ISO souboru a to stiskem tlačítka Save all into ISO.
Provedené změny se uloží do prvního WIM souboru v pořadí a při pohledu na změny ve WIM editoru bude hned patrné, že všechny položky jsou sloučeny právně do něj. Zbývá už jen uložit vše do nového ISO souboru a to stiskem tlačítka Save all into ISO.
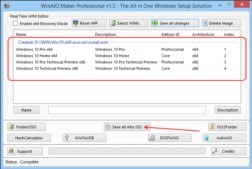 V následujícím dialogu bude zdrojová složka již vyplněna a stačí tak zadat jen název obrazu a umístění cílového ISO obrazu.
V následujícím dialogu bude zdrojová složka již vyplněna a stačí tak zadat jen název obrazu a umístění cílového ISO obrazu.
Reklama
Instalační médium
V následujícím textu se budeme obecně bavit o vytvoření instalačního média, což může být DVD, ISO soubor uložený v počítači, nebo bootovací USB disk. Forma není tak podstatná, protože z jedné formy instalačního média lze většinou udělat jinou (ISO soubor můžeme vypálit na DVD, z DVD si můžeme udělat bootovací USB disk, atp.). Osobně mám nejradši bootovací USB disky, protože ty jsou velmi rychlé, nepoškrábou se jako např. DVD a jsou i praktické, protože USB port má dnes každý počítač. Tomu, jak vytvořit bootovací USB disk z instalačního DVD, jsem se věnoval v předchozím příspěvku Bootovací USB: Instalace Windows 10, Windows 8 nebo Windows 7, doporučuji ho určitě přečíst.Instalační médium se všemi edicemi
Pokud chceme vytvořit univerzální instalační médium se všemi edicemi systému (určitá verze Windows, určitá architektura), stačí upravit oficiální instalační médium tak, že smažeme soubor ei.cfg, který se nachází na následující cestě (za písmeno X: dosadíme správné písmeno jednotky s instalačním diskem):X:\sources\ei.cfg
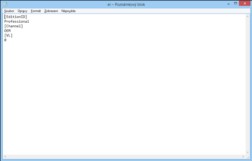 Je jasné, že upravit již hotové DVD není možné, stejně tak neupravíme již vytvořený ISO soubor. Jednodušší je to u bootovacího USB disku, který je samozřejmě zapisovatelný, tam uvedený soubor stačí jednoduše smazat. Pro úpravy DVD či ISO souboru musíme použít některý z nástrojů, který nám to umožní (viz níže).
Pokud tedy soubor smažeme a spustíme instalaci systému Windows z takto upraveného média, nabídne se záhy po startu dialog, ve kterém máme možnost vybrat požadovanou edici k instalaci. Zahájení instalace Windows 7 (x86) vypadá pak následovně:
Je jasné, že upravit již hotové DVD není možné, stejně tak neupravíme již vytvořený ISO soubor. Jednodušší je to u bootovacího USB disku, který je samozřejmě zapisovatelný, tam uvedený soubor stačí jednoduše smazat. Pro úpravy DVD či ISO souboru musíme použít některý z nástrojů, který nám to umožní (viz níže).
Pokud tedy soubor smažeme a spustíme instalaci systému Windows z takto upraveného média, nabídne se záhy po startu dialog, ve kterém máme možnost vybrat požadovanou edici k instalaci. Zahájení instalace Windows 7 (x86) vypadá pak následovně:
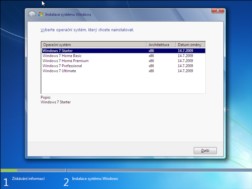 Uvedený postup platí i pro všechny novější systémy, včetně Windows 10. Jak vidíme, pro Windows 7 jsou k dispozici všechny možné edice, tedy Starter, Home Basic, Home Premium, Professional i Ultimate.
Uvedený postup platí i pro všechny novější systémy, včetně Windows 10. Jak vidíme, pro Windows 7 jsou k dispozici všechny možné edice, tedy Starter, Home Basic, Home Premium, Professional i Ultimate.
Pozor: To, že můžeme instalovat libovolnou edici systému ještě neznamená, že nepotřebujeme adekvátní produktový klíč. Každá edice systému má svou řadu klíčů a jednotlivé kódy nelze zaměňovat. Jediné, co můžeme, je použít stejný klíč pro edici bez ohledu na zvolenou architekturu.
Poznámka k Windows 10 a Windows 8/8.1
U Windows od verze 8/8.1 (tedy i Windows 10) je to přesně naopak, tedy žádný soubor ei.cfg na oficiálním instalačním médiu nenalezneme. Průvodce instalací se nejdříve zeptá na produktový klíč a dle něj následně zvolí správnou edici systému. Pokud máme novější notebook, který má produktový klíč uložen v systému BIOS (což platí v podstatě pro všechny notebooky, které jsou na trhu od doby vydaní Windows 8), tak se systém na žádný produktový klíč ani neptá a edici zvolí podle uloženého klíče. Popsaný systém je lepší v tom, že se není možné ve výběru edice splést a nemáme následně problémy s aktivací Windows přes internet. Na druhou stranu díky tomu není možné instalovat novější systémy Windows (od 8/8.1) ve zkušebním provozu (bez zadání klíče), protože krok pro zadání produktového klíče nelze přeskočit. Na počítače (notebooky) s kódem uloženým v systému BIOS pak ani není možné instalovat jinou edici systému, než která odpovídá uloženému kódu — což může být problém například tehdy, koupíme-li si jinou edici systému a chceme ji instalovat a aktivovat pomocí zadání produktového klíče. Problém se dá obejít vytvořením konfiguračního souboru ei.cfg (v cestě X:\Sources\) s následujícím obsahem:[Edition ID] [Channel] OEM Retail [VL] 0
Všechny edice i architektury v jednom
Pokud chceme vytvořit ještě více nadupané instalační médium, které bude obsahovat kromě všech edicí vybrané verze Windows také vybrané architektury (např. x86 i x64), musíme využít některý z nástrojů, který nám umožní spojit dva instalační obrazy do jediného. K vytvoření budeme potřebovat nejen zmiňovaný nástroj, ale i samotná zdrojová instalační média (DVD, ISO soubory). Buď je máme k dispozici (nejlepší jsou originální DVD), nebo si je musíme prostě někde obstarat (od kamaráda, stáhnout z internetu, atp.).Pozor: Narazil jsem na problém s ISO obrazy Windows 10, které jsem vytvořil (stáhnul) pomocí nástroje pro vytvoření média, oficiálně dostupného na stránkách Microsoftu. WinAIO nedokázal s těmito obrazy pracovat!
WinAIO: Nástroj pro tvorbu all-in-one média
Dostáváme se ke zmiňovanému nástroji pro tvorbu instalačních médií Windows. Nástroj dokáže pracovat se všemi Windows od verze Windows Vista, u této verze totiž došlo k zavedení nového formátu pro uložení instalačních souborů (WIM formát). Pro hlubší seznámení s WinAIO doporučuji navštívit domovskou stránku WinAIO, popřípadě můžeme přejít přímo na stránku stažení WinAIO. Ke stažení je k dispozici přímo spustitelná verze programu, jedná se o celkem malý soubor s velikostí cca 3MB. Po stažení je tedy možné WinAIO hned spustit. V následujícím textu si představíme dvě možné varianty, jak s nástrojem pracovat:- Varianta 1: jednoduchý průvodce AutoAIO (z ISO obrazů)
- Varianta 2: ruční sestavení s využitím instalačních souborů
Varianta 1: jednoduchý průvodce AutoAIO (z ISO obrazů)
Nyní si ukážeme, jak pomocí funkce AutoAIO vytvoříme instalační médium, které bude obsahovat všechny edice systému včetně obou architektur (x86 i x64). AutoAIO pracuje s ISO obrazy, ty tedy musíme mít k dispozici někde na disku v počítači. Pokud máme pouze instalační DVD, je nutné si z nich nejdříve ISO obraz vytvořit (například pomocí funkce WinAIO DVDtoISO).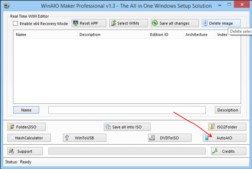 AutoAIO (Auto ALL-IN-ONE) je jednoduchý průvodce, resp. dialog, který v jednom kroku zajistí vše potřebné a navíc k tomu vyžaduje pouze tři vstupní parametry:
AutoAIO (Auto ALL-IN-ONE) je jednoduchý průvodce, resp. dialog, který v jednom kroku zajistí vše potřebné a navíc k tomu vyžaduje pouze tři vstupní parametry:
- pracovní složku, která je zároveň složkou výstupní,
- cestu ke zdrojovém ISO obrazu s x86 verzí Windows
- cestu ke zdrojovém ISO obrazu s x64 verzí Windows
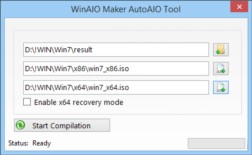 Pokud spustíme kompilaci stiskem tlačítka Start compilation, spustí se proces, při kterém dojde k rozbalení ISO obrazů do zvolené pracovní složky, následně k jejich úpravě a sloučení do jediného výstupního ISO obrazu s názvem:
Pokud spustíme kompilaci stiskem tlačítka Start compilation, spustí se proces, při kterém dojde k rozbalení ISO obrazů do zvolené pracovní složky, následně k jejich úpravě a sloučení do jediného výstupního ISO obrazu s názvem:
Windows AIO Image.iso
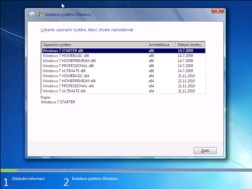
Varianta 2: ruční sestavení s využitím instalačních souborů
U této varianty si ukážeme, jak vytvořit vše-v-jednom instalační médium pomocí WinAIO WIM editoru, který umožňuje jemněji doladit seznam obrazů, které bude výsledné instalačním médium obsahovat (ne vždy potřebujeme všechny edice). WIM editor pracuje přímo s datovými soubory WIM (Windows Imaging File Format), což je formát, který se na instalačních discích představil spolu s Windows Vista. A protože budeme potřebovat v datovém souboru provést změny, musíme si nejdříve obsah DVD či ISO souboru zkopírovat na pevný disk počítače (protože DVD ani ISO soubor nejsou zapisovatelné). Pokud máme k dispozici ISO obraz, můžeme jej rozbalit například pomocí 7-zip, popřípadě od Windows 8 jej můžeme přímo připojit jako jednotku přes kontextovou nabídku (pravé tlačítko myši) vybraného ISO souboru. Nebo využijeme některý ze specializovaných nástrojů pro práci s ISO soubory (gBurner). Pro zkopírování dat z DVD využijeme průzkumníka Windows nebo jakýkoliv jiný souborový manažer. Jakmile máme datové soubory připraveny, v okně WinAIO zvolíme možnost Select WIMs: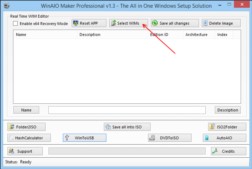 Následně nalistujeme soubor install.wim, který se nachází v cestě:
Následně nalistujeme soubor install.wim, který se nachází v cestě:
X:\sources\install.wim
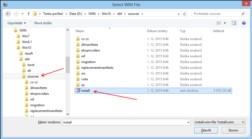 Pokud chceme více architektur v jednom instalačním médiu, opakujeme tuto akci pro každou architekturu zvlášť. Seznam WIM editoru se bude postupně plnit a my s tímto seznamem můžeme dál pracovat, resp. můžeme odstranit vybrané obrazy (tlačítko Delete Image) nebo obrazy přejmenovat (tlačítka Name a Description). Pokud máme seznam kompletní, můžeme uložit provedené změny stiskem tlačítka Save all changes.
Pokud chceme více architektur v jednom instalačním médiu, opakujeme tuto akci pro každou architekturu zvlášť. Seznam WIM editoru se bude postupně plnit a my s tímto seznamem můžeme dál pracovat, resp. můžeme odstranit vybrané obrazy (tlačítko Delete Image) nebo obrazy přejmenovat (tlačítka Name a Description). Pokud máme seznam kompletní, můžeme uložit provedené změny stiskem tlačítka Save all changes.
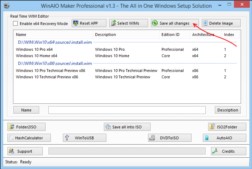 Po dokončení úprav se WinAIO zeptá, zda má odstranit konfigurační soubory, aby se výsledné instalační médium chovalo jako all-in-one, tedy obsahovalo všechny edice systému. Tento dotaz samozřejmě potvrdíme kladně stiskem tlačítka Ano.
Po dokončení úprav se WinAIO zeptá, zda má odstranit konfigurační soubory, aby se výsledné instalační médium chovalo jako all-in-one, tedy obsahovalo všechny edice systému. Tento dotaz samozřejmě potvrdíme kladně stiskem tlačítka Ano.
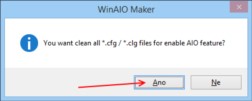 Následně nás potěší oznámení o úspěšném provedení všech operací.
Následně nás potěší oznámení o úspěšném provedení všech operací.
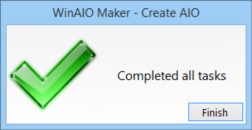 Provedené změny se uloží do prvního WIM souboru v pořadí a při pohledu na změny ve WIM editoru bude hned patrné, že všechny položky jsou sloučeny právně do něj. Zbývá už jen uložit vše do nového ISO souboru a to stiskem tlačítka Save all into ISO.
Provedené změny se uloží do prvního WIM souboru v pořadí a při pohledu na změny ve WIM editoru bude hned patrné, že všechny položky jsou sloučeny právně do něj. Zbývá už jen uložit vše do nového ISO souboru a to stiskem tlačítka Save all into ISO.
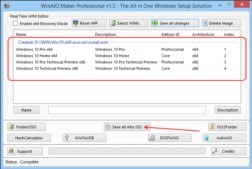 V následujícím dialogu bude zdrojová složka již vyplněna a stačí tak zadat jen název obrazu a umístění cílového ISO obrazu.
V následujícím dialogu bude zdrojová složka již vyplněna a stačí tak zadat jen název obrazu a umístění cílového ISO obrazu.
Vytvoření bootovacího USB/DVD
Pokud máme úspěšně vytvořen ISO soubor, můžeme ho přenést na fyzické médium, tedy DVD či USB flash disk. K vypálení na DVD použijeme jakýkoliv nástroj k tomu určený, já používám například CDBurnerXP (a nenechte se zmást XP v názvu aplikace). Pozor na velikost výsledného ISO souboru, protože klasické DVD pojme pouze 4.7GB dat! Raději ale doporučuji vytvořit si bootovací USB disk, má to jen samé výhody. Danému tématu se věnuji v následujícím článku: Bootovací USB: Instalace Windows 10, Windows 8 nebo Windows 7.Závěrem
V tomto příspěvku jsme si ukázali možnosti, jak vytvořit univerzální all-in-one instalační médium, které obsahuje všechny edice systému včetně více architektur. Využili jsme k tomu nástroj WinAIO, který jednoduchým způsobem umožňuje vytvářet vlastní kombinace instalačních obrazů systému Windows.Seriál: Tvoříme a upravujeme instalační média Windows
- Bootovací USB: Instalace Windows 10, Windows 8 nebo Windows 7
- Jak vytvořit bootovací USB/DVD s Windows 10/8/7 všechny edice (home/professional) x86 i x64
- Kde stáhnout ISO obraz Windows 10/8.1/7?
Související příspěvky
- Bootovací USB: Instalace Windows 10, Windows 8 nebo Windows 7
- Kde stáhnout ISO obraz Windows 10/8.1/7?
Reklama



1. ve win XP nic takoveho nejde udelat hlasi chybi
2. we win10 to jede ale za predpokladu ze cilovy adresar pro bitak neni HDD z FS: exFAT jen NTFS tvl jaky kreten vymysli takove kretenstvo ze na exFAT nelze nic vytvorit ???? nero 17 je na tom stejne bitak nevyrobi roztentockuje na casti tvl to uz logiku fakt nema
můžu pro windows 8 použít i bootovací USB flash disk k windows 8.1, vytvořený z odkazu na stránkách microsoft?
https://www.microsoft.com/cs-cz/software-download/windows8
Podle toho co píšete by v tom neměl být rozdíl a ten uložený produkt key v BIOSu si produktovou řadu vybere sám. Chápu to správně? Díky moc.
Zdá se mi také, že s příchodem Windows 8, resp. 8.1, začala éra produktových klíčů v BIOSu, ale je možné, že ne každý notebook byl na začátku této éry již takto vybaven...
Proč ale rovnou nezkusit instalovat Windows 10?
Bohužel, pokud jsi instalovat v UEFI režimu, musím mít flashku jako GPT s FAT32. FAT32 má však omezení na 4GB a EUFI z NTFS bootovat neumí.
Nějaký trik?
Následující příkaz by rozdělí install.wim na více .swm souborů o velikosti 4,7GB (DVD). Parametry lze upravit dle potřeby.
Dism /Split-Image /ImageFile:C:\images\install.wim /SWMFile:C:\images\install.swm /FileSize:4700